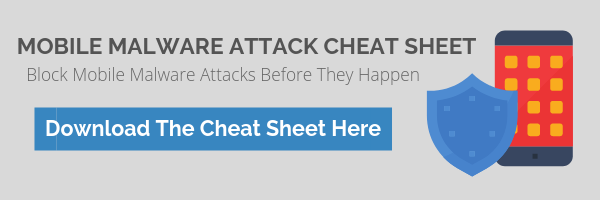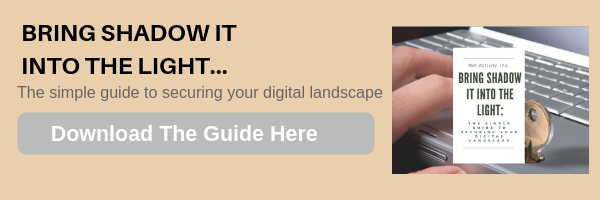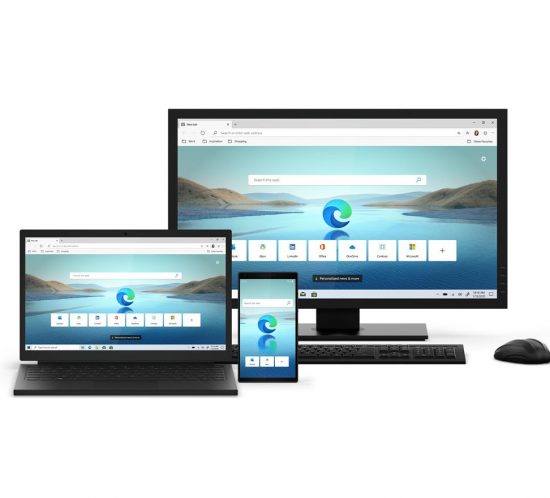4 Perks Of Using A Dual Monitor System
Dual monitor setups aren’t as popular as single monitor setups, but that doesn’t mean that they’re less effective than the latter. In fact, you should consider working with two screens because doing so has quite a number of advantages. Let’s take a look at some of the benefits of having dual monitors.
Enhanced productivity
According to a survey by Jon Peddie Research, working with dual monitors can increase overall productivity by 20–30%. Bookkeepers, for instance, can have digital receipts displayed on one screen and accounting software on the other. This eliminates the need to toggle back and forth between tabs and saves employees time that they can use instead to complete other tasks.
Better multitasking
Efficient multitasking requires adequate screen space to keep multiple applications simultaneously visible — a view that single monitors alone simply cannot accommodate. With a dual monitor setup, workers like customer service reps and web designers would no longer waste time scrolling up and down and resizing windows to fit the information they need in the limited space. Instead, the enhanced visibility that dual monitors bring lets users focus on completing their tasks accurately and efficiently.
Easier layouting and image and video editing
With dual monitors, the days of stacking editing tools on top of slide presentations, images, or videos you’re working on are over. Instead of your screen looking like a game of Mahjong, you can use one monitor for your editing tools and the other monitor for the file you’re laying out or editing. With better visibility, you’re less likely to make mistakes and more likely to accomplish the task faster.
Effortless product comparison
Having two monitors makes it easy to compare things side by side. If you want to purchase a camera but you have two models in mind, for instance, you’d want to compare their specs first before making a final decision. If you had only one monitor, you’d need to go back and forth from one tab to another to compare the two models. But if you had two monitors, you could view the models side by side to help you clearly see their differences and make an informed purchase.
Want a dual monitor setup for your employees? Net Activity can help you roll this upgrade out. Contact us today to get started.