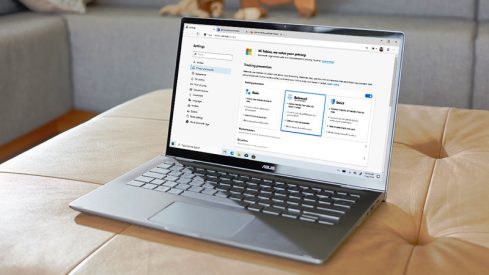Microsoft Teams Fend Off Phishing Attacks With Link Protection
Microsoft Defender has long included “Safe Links” protection as part of its overall function. The company recently announced that it would be extending Safe Link functionality to protect from inside Microsoft Teams.
Safe Links is a powerful safety feature that scans a web link in real-time as a user clicks on it. Many users share useful links inside Teams. Most of the shared links are fine but some point back to poisoned websites that contain malicious code. That could potentially infect a user’s computer or other devices. Microsoft aims to limit this risk by extending the protection that Safe Links provides to include Teams.
The company had this to say about the change in a recent blog post:
“With today’s announcement, organizations with Microsoft Defender for Office 365 can further protect Microsoft Teams users from malicious phishing attacks that are often orchestrated using weaponized URLs.
Safe Links in Defender for Office 365 scans URLs at the time of click to ensure that users are protected with the latest intelligence from Microsoft Defender.”
It’s a very good and very timely change. Teams has seen explosive growth over the last year and a half. Some of that growth would have occurred even without the pandemic but Covid-19 is undoubtedly the reason for most of the surge.
Because so many more people are using teams, the decision to extend Safe Links protection to the platform was easy.
Kudos to Microsoft for taking an active stance here and providing even better and more robust protections to one of the company’s most popular products. This will by no means completely prevent poisoned links from being shared because no system is perfect. It will dramatically reduce the number though and that’s a very good thing.