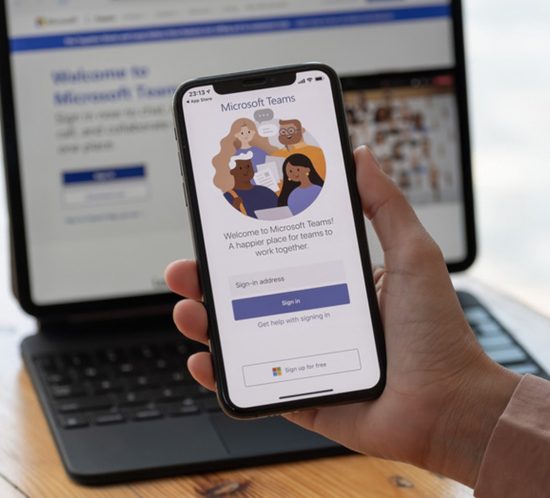Power BI helps you make better business decisions
Power BI is a separate Microsoft product on its own, but if you have a Microsoft 365 Enterprise E5 subscription, then you can avail of Power BI for Microsoft 365. Both versions use a variety of statistical techniques, such as modeling and data mining, to analyze current and previous information to make accurate predictions. Power BI also provides users with the ability to generate reports, interactive charts, and 3D visualizations of business performance.
What’s more, Power BI’s built-in predictive forecasting models can automatically detect data seasonality, allowing users to immediately see the annual, regular, and predictable changes in data. It also enables users to see how results are affected by certain parameters. All they have to do is set parameters such as the time or the confidence interval according to their preferred configuration, and the software will analyze data accordingly. Simply put, users can perform advanced forecasting without the complexity that usually accompanies these kinds of processes.
Power BI’s predictive forecasting can also help fill in gaps with data. Power View, an interactive data exploration and presentation tool, fills in missing values from a data set before carrying out a forecast for a more accurate result.
Get started with Power BI for Microsoft 365 predictive forecasting by doing the following:
- Upload a workbook with a Power View time series line chart to Power BI for Microsoft 365.
- Open the file in Power BI.
- Click on the forecast arrow or drag the forecast dot in the line chart to make the forecasting parameters appear in the Analytics pane at the right of your report. To get your desired forecast or projection, configure the following parameters:
- Forecast length – This lets you look as far into the future as you wish, be it in days, months, or years.
- Confidence interval – This parameter allows you to indicate the probability of how close predicted values will be to the actual numbers. For instance, you can set the parameter at 80% to be certain that next year’s actual sales figures will be 80% within the range of your forecast. The higher the confidence interval, the closer the prediction is to the actual results.
- Ignore last – Outliers in data sets can distort averages and forecasts. For instance, you want to look into sales for the past 12 months, but you know that the data of every month goes through adjustments before being locked in. With this parameter, you can take out data from the most recent month if the numbers haven’t been adjusted yet.
- Seasonality – A data set is said to exhibit seasonality when a pattern can be discerned from the data values over cycles of time. If you anticipate seasonality in a particular workbook, you can specify the pattern to occur monthly, quarterly, or yearly.
Predictive forecasting, if used properly, can immensely help with the overall strategic planning, market penetration, and operations of your business.
Looking to learn more about Microsoft 365 and its features? Call Net Activity today for a chat.