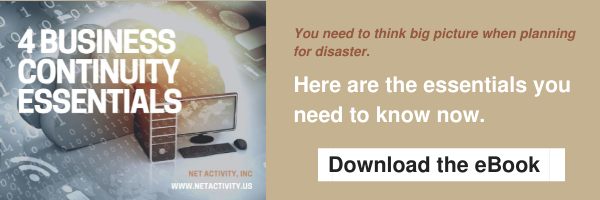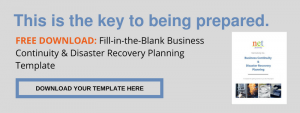Windows Server 2022 Has Been Released
Some products are released with lots of fanfare. Others with very little. There was almost no fanfare behind the release of Windows Server 2022 but it is currently available to customers.
Windows Server 2022 has been in development for more than a year and comes in three different variants depending on your needs: Standard, Datacenter and Datacenter: Azure Edition.
According to a recently updated Windows Server 2022 documentation page the mainstream support for Windows Server 2022 will run from now to October 13th, 2026. Extended support will be available until October 14th, 2031.
According to the Windows Server 2022 documentation, here’s a quick overview of just some things the new OS makes possible:
- Apply advanced multi-layer protection against threats enabled easily with the secured-core server.
- Secure connectivity to business-critical assets with an additional layer of security during transport, including support for HTTPS and TLS 1.3 enabled by default.
- Manage and govern Windows Server on-premise with Azure Arc
- Get better virtual machine management with the latest Windows Admin Center.
- Migrate file servers from on-premises to Azure with new supported scenario in Storage Migration Service.
- Improve container application deployment with smaller image size for faster download and simplified network policy implementation.
- Update .NET applications with the new containerization tool in Windows Admin Center.
Interested in learning more or giving Windows Server 2022 a try? Microsoft has scheduled a virtual Windows Server Summit for September 16th of this year and are planning to provide the first in-depth public demo during the summit.
By all accounts and based on everything we’ve seen so far, Windows Server 2022 is going to be absolutely fantastic. It is brimming with features that administrators have been clamoring for and filled with features designed to simplify your life. Windows Server 2022 will likely become your go-to solution. Stay tuned for the virtual summit. You won’t want to miss it.